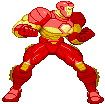 http://www.mediafire.com/?fz4ykmud1ww
http://www.mediafire.com/?fz4ykmud1ww
mugenbr
segunda-feira, 17 de dezembro de 2012
APRENDENDO A MEXER NO SEU MUGEN
1 – Acrescentando personagens e cenários
Agora vamos acrescentar mais alguns personagens para completar a tela de seleção de personagens, primeiramente baixe novos personagens que você goste, após baixar o personagem, extraia-o na pasta “Chars” de seu mugen, após descompactar os chars que você baixou na pasta chars de dentro da pasta do mugen, baixe stages e extraia-os na pasta “Stages” de seu mugen.
Após colocar corretamente os chars e stages em suas respectivas pastas, vá até a pasta do mugen, abra a pasta data e clique sobre o arquivo select.def com o botão direito do mouse, selecione “abrir com” e, em seguida, Bloco de notas, e clique OK.
Logo no início do texto que se abriu, procure pela linha [Characters], abaixo de [Characters], há uma série de explicações em inglês, que talvez lhe interesse se você entende o idioma, de qualquer forma procure pela linha: Insert yout character below.
Abaixo desta linha, aperte a tecla ENTER duas vezes para dar espaços e escreva os nomes dos personagens localizado na pasta Chars de seu mugen, escreva-os da seguinte forma:
[nome do personagem], stages/[nome do stage].def
Por exemplo:
batman, stages/brazil.def
kyokusanagi, stages/orgy.def
ryu, stages/MK4-Sala_vermelha.def
Note o formato que se encontram no exemplo, eu primeiro coloquei um char do Batman que eu baixei da internet e extrai na minha pasta de chars, após colocar o nome do Batman, eu coloquei uma virgula e um espaço, depois escrevi stages, indicando desta forma que se encontra na pasta stages, coloquei uma “/” e após a “/” coloquei o nome do stage seguidamente do formato “.def”, desta forma o stage do Batman, será o stage “Brazil”. Então nos exemplos seguinte, eu fiz o mesmo, mas com outros chars e com stages diferentes para cada um, indicando um stage particular para cada um deles.
Obs: O importante nisso é nomear cada pasta do personagem com o mesmo nome do arquivo de extensão.def de dentro dela, ou seja, seguindo o exemplo acima no caso que indiquei o char do Batman, o nome da pasta do char e o nome do arquivo .def dele que estará dentro da pasta dele, ambos terão que estar com o nome “Batman”, pois caso esteja “batmannn” ou qualquer outro nome diferente em ambos, o mugen não conseguirá detectar o char, pois você estará indicando errado no select.def, o mesmo vale para os stages. A maioria dos chars vêm com a pasta e o arquivo .def do char nomeados de forma correta, mas é sempre bom verificar, e coloque sempre o nome do arquivo .def do char.
Depois de escrever o nome do personagem e indicar o caminho dos cenários, fecha o arquivo (select.def) e salve-o. Vamos ver como ficou o nosso jogo, vá até a pasta mugen e abra o aplicativo, verifique se os chars novos estão lá, se não estiverem, verifique novamente o procedimento para ver se você não errou em algo, e se o mugen der algum erro, isso pode ser por causa de algum char com incompatibilidade, neste caso, teste com outros chars.
2 – Determinando a ordem dos personagens
Os personagens que colocamos no jogo aparecerão em ordem aleatória para que você lute contra eles no arcade, de modo que, alguns podem até não aparecer para lutar. Se você prefere a ordem aleatória, deixa o arquivo select.def do jeito que está. Mas se quiser definir a ordem em que os adversários aparecerão, abra o arquivo select.def, vá até as linhas em que adicionamos os personagens e faça as seguintes mudanças:
Utilizarei o exemplo dado anteriormente para explicar.
batman, stages/brazil.def , order = 1
kyokusanagi, stages/orgy.def, order = 2
ryu, stages/MK4-Sala_vermelha.def, oder = 3
Vamos explicar as mudanças. Na primeira linha de personagens, temos batman, stages/brazil.def, order = 1. O aplicativo entende o código da seguinte maneira:
- batman(nome da pasta do personagem escolhido e também do arquivo *.def da pasta)
-stages/brazil.def (diretório e nome do cenário escolhido para tal personagem)
-order = 1 (ordem na qual o personagem aparecerá para lutar, no caso seria em primeiro)
Note que o máximo de ordens no mugen é dez (10), a partir de 11 adiante o mugen não irá detectar, você pode repetir algumas ordens, como por exemplo, usar a order = 1 mais de uma vez, assim dependendo como for os dois chars de ordem um (1) serão aleatórios entre si.
3 – Aumentando a tela do M.U.G.E.N
Vou citar duas formas de aumentar a tela do mugen, a primeira é apertando ALT + ENTER enquanto ele estiver aberto, desse modo a tela ficará full screen.
Contudo para mudar isso definitivamente, você deve abrir a pasta do mugen, ir na pasta data e abrir o arquivo Mugen.cfg com o bloco de notas, então procure pela seguinte parte:
;Enter the width and height of the resolution you want to set here.
;The optimal resolution is 320x240, but if your video card has problems
;You may want to try 640x480.
Width = 320
Height = 240
;This is the color depth at which to run MUGEN. You should set it to
;16 bit color unless your video card has problems with it.
;16-fastest, 24,32-slower, 8-slowest/worst
Depth = 16
;Set this parameter to 0 to disable screen stretching, and set it to 1 if
;you want to scale it up to fit the current resolution.
Stretch = 0
;Set this parameter to use a resolution-doubling filter. You will
;need a fast machine to use these filters. You will need to increase
;the screen resolution to at least 640x480 for these modes.
;0 - off
;1 - diagonal edge detection
;2 - bilinear filtering
;3 - horizontal scanlines
DoubleRes = 0
;DirectX mode
;Choose from Hardware, Software, Windowed, Overlay, Safe and None
;Hardware and Software run in full-screen. Windowed and Overlay
;run in a window. The windowed modes require you to set Depth to
;whatever color depth you are using for you desktop. The best results
;are when you run in 16-bit color. There is no advantage to running
;in 32-bit color. If Hardware, Software and Windowed fail, try Safe.
;None uses GDI to draw, so it's very slow. Use None only if
;you cannot get anything else to work.
;Overlay is not supported by all video cards, but can be faster than
;Windowed if it works.
DXmode = Windowed
;Set to 1 to enable vertical retrace synchronization. Do not enable
;if BlitMode = PageFlip.
VRetrace = 0
;Drawing mode
;Choose from Normal and PageFlip
BlitMode = PageFlip
E mudando as seguintes partes:
[Video Win]
;Enter the width and height of the resolution you want to set here.
;The optimal resolution is 320x240, but if your video card has problems
;You may want to try 640x480.
Width = 640 resolução foi aumentada.
Height = 480 –resolução foi aumentada.
;Set this parameter to 0 to disable screen stretching, and set it to 1 if
;you want to scale it up to fit the current resolution.
Stretch = 1 -mudando de 0 para 1.
;DirectX mode
;Choose from Hardware, Software, Windowed, Overlay, Safe and None
;Hardware and Software run in full-screen. Windowed and Overlay
;run in a window. The windowed modes require you to set Depth to
;whatever color depth you are using for you desktop. The best results
;are when you run in 16-bit color. There is no advantage to running
;in 32-bit color. If Hardware, Software and Windowed fail, try Safe.
;None uses GDI to draw, so it's very slow. Use None only if
;you cannot get anything else to work.
;Overlay is not supported by all video cards, but can be faster than
;Windowed if it works.
DXmode = full-screen - Mudando de windowed para full screen.
4 – Modificando a tela de seleção de personagens
Inicialmente, a tela de personagens conta com apenas dez slots, ou seja, você só pode colocar dez personagens no seu jogo. Caso você queira inserir mais personagens, vá até a pasta mugen , abra a pasta data e abra o arquivo system.def usando o bloco de notas. Com o arquivo aberto, procure pelas linhas:
;Character select definition
[Select Info]
fadein.time = 10
fadeout.time = 10
rows = 2
columns = 5
wrapping = 0 ;1 to let cursor wrap around
pos = 90,170 ;Position to draw to
showemptyboxes = 0 ;1 to show empty boxes
moveoveremptyboxes = 0 ;1 to allow cursor to move over empty boxes
cell.size = 27,27 ;x,y size of each cell (in pixels)
cell.spacing = 2 ;Space between each cell.
Vamos modificar as seguintes linhas:
rows = 2 ;esta linha, significa o número de linhas na tela de seleção.
columns = 5 ;esta outra, o número de colunas na tela de seleção.
cell.size = 27,27 ; esta aqui, modifica o tamanho do portrait do personagem na tela de seleção.
cell.spacing = 2 ; e esta, o espaço entre os portraits dos personagens na tela de seleção.
Para inserir mais personagens, aumente o número de linhas e de colunas. Para colocar mais cinco personagens, por exemplo, modifique a linha rows = 2 para rows = 3. Assim, sua tela de seleção de eprsonagensficará com três linhas e cinco colunas, totalizando quinze personagens. Você pode modificar a tela e colocar quantos personagens quiser; tome cuidado apenas para não exagerar na dose e colocar duzentos lutadores.
Você também pode definir a posição em que o grupo de personagens aparecerá na tela de seleção. Para isso abra o arquivo system.def usando o bloco de notas e procura pelas linhas:
;Character select definition
[Select Info]
pos = 90,170 .
5 – Modificando a trilha sonora
Até agora, você aprendeu o básico sobre mugen, inserindo seus lutadores e personagens (chars) prediletos e colocando novos cenários (stages). Mas ainda não aprendeu a incluir um elemento muito importante no jogo, as músicas. É agora que você tem que decidir qual será a trilha sonora de seu jogo de luta. Os arquivos de músicas devem ser do formado MP3; escolha todas as músicas que você deseja usar e as separe num diretório para não complciar o processo.
Para modificar a posição dos personagens, modifique o número da linha pos = 90,170. Para colocar os personagens mais para direita, diminua o primeiro número; se você preferir colocar mais para a esqueda, aumente o número. Para colocar mais para cima, aumente o segundo número. Caso queira colocar mais para baixo, diminua o segundo número. Faça suas alterações, salve o arquivo e teste o seu jogo para ver se está tudo como você quer. Se precisar, abra o arquivo novamente faça novas modificações.
6 – A trila sonora da apresentação
Depois de escolher a música para a tela de titulo, copie o arquivo (é só clicar com o botão direito do mouse sobre El e depois clicar em copiar) e jogue-o dentro da pasta sound, que fica dentro da pasta do mugen. Procure renomear a música escolhida como open.mp3.
Vá até a pasta Data e abra o arquivo system.def usando o bloco de notas. Com o arquivo aberto, procure pela linha [Music]. Abaixo você encontrará:
;Music to play at title screen.
title.bgm =
Para inserir a música na tela de título, modifique a linha title.bgm = para title.bgm = sound/open.mp3. Assim, você vai ouvir a música open.mp3 que está no diretório Sound[ na pasta Mugen. Salve o arquivo e faça o teste para ver se tudo está funcionando corretamente.
7 – A trilha sonora da tela de seleção de personagens
Nomeie o arquivo mp3 da tela de seleção de personagem como select.mp3. Vá até a pasta Data e abra o arquivo system.def usando o bloco de notas. Com o arquivo aberto, procure pela linha [Music]. Abaixo dessa linha você encontrará:
;Music to play at char select screen.
Select.bgm =
Para inserir a música na tela de seleção de personagem, modifique a linha select.bgm = para select.bgm = sound/select.mp3. Assim, você vai ouvir a música select.mp3 que está no diretório Sound[ na pasta Mugen. Salve o arquivo e faça o teste para ver se tudo está funcionando corretamente.
8 – A trilha sonora da tela VS
Nomeie o arquivo mp3 da tela de VS como vs.mp3. Vá até a pasta Data e abra o arquivo system.def usando o bloco de notas. Com o arquivo aberto, procure pela linha [Music]. Abaixo dessa linha você encontrará:
;Music to play at char versus screen.
vs.bgm =
Para inserir a música na tela de VS, modifique a linha select.bgm = para select.bgm = sound/vs.mp3. Assim, você vai ouvir a música vs.mp3 que está no diretório Sound[ na pasta Mugen. Salve o arquivo e faça o teste para ver se tudo está funcionando corretamente.
9 – A trilha sonora dos cenários
Primeiramente, separe uma música para cada cenário. Coloque todas elas na pasta Sound. Agora, vá até a pasta stages, abra a pasta do cenário em que você quer inserir a trila sonora e, em seguida, abra o arquivo com extensão *.def usando o bloco de notas.
Procure pela linha [Music]. Abaixo, você encontrará as linhas:
[Music]
bgmusic =
bgvolume = 0
Na linha bgmusic = 0, insira o caminho do arquivo de música que você quer ouvir quando o cenário for selecionado. A linha deve ficar assim:
[Music]
bgmusic = sound/cenario01.mp3 -note, coloque o nome que está na musica .mp3.
bgvolume = 0
Repita esse procedimento para todos os cenários, colocando uma música diferente em cada um.
10 – Definindo o menu inicial
Você pode modificar também o menu inicial. Além de mudar o nome dos modos, é possível escolher o local no qual o menu irá ficar. Abra o arquivo system.def usando o bloco de notas e procure pelas linhas:
;Title screen definition
[Title Info]
fadein.time = 10
fadeout.time = 10
menu.pos = 159,158
menu.item.font = 3,0,0
menu.item.active.font = 3,5,0
menu.item.spacing = 0, 13
; Names for each of the items in the menu. Names must be in quotes.
; Use "" to disable an item. If all are disabled, goes straight to demo mode
; (hold Esc to quit demos). *2001.11.14 NEW*
menu.itemname.arcade = "ARCADE" -----> Modos do jogo.
menu.itemname.versus = "VS MODE"
menu.itemname.teamarcade = "TEAM ARCADE"
menu.itemname.teamversus = "TEAM VS"
menu.itemname.teamcoop = "TEAM CO-OP"
menu.itemname.survival = "SURVIVAL"
menu.itemname.survivalcoop = "SURVIVAL CO-OP"
menu.itemname.training = "TRAINING"
menu.itemname.watch = "WATCH"
menu.itemname.options = "OPTIONS"
menu.itemname.exit = "EXIT"
; These parameters define the window in which the items are visible
; in.
menu.window.margins.y = 12, 8
menu.window.visibleitems = 5
menu.boxcursor.visible = 1 ;Set to 0 to disable default cursor display
menu.boxcursor.coords = -58,-10,57,2
; These are the sounds for cursor movement
cursor.move.snd = 100,0
cursor.done.snd = 100,1
cancel.snd = 100,2.
Para mudar os nomes dos modos, escreva entre as aspas deste modo:
menu.itemname.arcade = "Modo Arcade"
menu.itemname.versus = "Modo Versus"
Para mudar a posição do menu, modifique a linha menu.pos = 159,158. Você pode colocá-lo mais para direita, diminuindo o primeiro número, ou mais para esquerda, aumentando este número. Para colocá-lo mais para cima, aumente o segundo número, caso queira colocar mais para baixo, diminua esse número. Faça as alterações, salve o arquivo e teste o seu jogo para ver se está tudo como você quer. Se precisar, abra o arquivo novamente e faça novas modificações.
11 – Deixando os personagens mais fortes
Você pode aumentar a força dos seus personagens. Na pasta Chars, que fica dentro da pasta Mugen, abra o arquivo *.Cns do personagem escolhido usando o bloco de notas.
Procure pela linha [Data], e, na linha attack, digite um valor maior.
12 – Pastas e diretórios
As pastas e diretórios criados durante a instalação do programa não devem ser movidos. Caso isso aconteça, o programa com certeza não irá funcionar. Veja para que serve cada pasta criada e lembre-se de criar um backup de todos os arquivo que for modificar.
Pasta CHARS – descompacte os lutadores nesta pasta.
Pasta DATA – arquivo de configuração do Mugen.
Pasta DOCS – documentos do Mugen.
Pasta FONT – todas as fontes usadas no Mugen.
Pasta SOUND – todos os arquivos de som utilizados no Mugen.
Pasta STAGES – descompacte os seus cenários aqui.
Pasta GRAPHICS – esta pasta é muito importante, nela estão as figuras e animações usada sno Mugen.
13 – Arquivos de lutadores, cenários e teclas de atalho
Arquivos de lutadores.
Arquivo.DEF – define por completo o personagem. Este arquivo pode ser editado no bloco de notas e guarda informações como nome, força, versão e outras coisas mais.
Arquivo.SFF – este arquivo guarda todas as imagens que formam seu personagem.
Arquivo.CNS – um dos arquivos mais difíceis de editar; nele estão contidas as variáveis do seu jogador.
Arquivo.CMD – comandos do personagem; neste arquivo você programa um comando para uma animação/figura.
Arquivo.ACT – este arquivo contém a paleta de cores, determinando quantas cores diferentes o seu personagem terá quando for selecionado com botões diferentes.
Arquivo.SND – todos os efeitos de som e música de um personagem.
Arquivo.AR – arquivo determinante dos pontos de colisão do personagem. Este arquivo determina os locais em que o seu personagem pode ser atingido.
Arquivos dos cenários!
Na pasta stages você descompacta todos os cenários, os quais, geralmente, possuem dois arquivos:
Arquivo.DEF – arquivo com toda a programação e cordenadas do cenário.
Arquivo.SFF – arquivo com imagens e animações do cenário compactadas.
Teclas de Atalho
Não perca muito tempo com algo que você pode fazer apertando apenas uma tecla:
TECLA. EFEITO.
F1 Jogador 2 com Zero de energia
CTRL + F1 Jogador 1 com Zero de energia
F2 Barra de energia no mínimo
CTRL + F2 Diminuir energia (jogador 1)
SHIFT + F2 Diminuir energia (jogador 2)
F3 Barra de especial no máximo
F4 Reiniciar combate
F5 Zerar o tempo
F12 Capturar foto
CTRL + C Visualizar as caixas de colisão
CTRL + D Visualizar debug
CTRL + L Ocultar barras de energia e especial
CTRL + S Aumentar velocidade
CTRL + V Ativar o V-Sync
Barra de espaço Recarregar energia e especial
Esc Sair
[Data]
Life = 2000
Attack = 1000
Defense = 100.
Na linha life-2000, você pode definer qual é o valor da barra de energia e, na linha defense=100, você pode determinar o valor da defesa.
Agora vamos acrescentar mais alguns personagens para completar a tela de seleção de personagens, primeiramente baixe novos personagens que você goste, após baixar o personagem, extraia-o na pasta “Chars” de seu mugen, após descompactar os chars que você baixou na pasta chars de dentro da pasta do mugen, baixe stages e extraia-os na pasta “Stages” de seu mugen.
Após colocar corretamente os chars e stages em suas respectivas pastas, vá até a pasta do mugen, abra a pasta data e clique sobre o arquivo select.def com o botão direito do mouse, selecione “abrir com” e, em seguida, Bloco de notas, e clique OK.
Logo no início do texto que se abriu, procure pela linha [Characters], abaixo de [Characters], há uma série de explicações em inglês, que talvez lhe interesse se você entende o idioma, de qualquer forma procure pela linha: Insert yout character below.
Abaixo desta linha, aperte a tecla ENTER duas vezes para dar espaços e escreva os nomes dos personagens localizado na pasta Chars de seu mugen, escreva-os da seguinte forma:
[nome do personagem], stages/[nome do stage].def
Por exemplo:
batman, stages/brazil.def
kyokusanagi, stages/orgy.def
ryu, stages/MK4-Sala_vermelha.def
Note o formato que se encontram no exemplo, eu primeiro coloquei um char do Batman que eu baixei da internet e extrai na minha pasta de chars, após colocar o nome do Batman, eu coloquei uma virgula e um espaço, depois escrevi stages, indicando desta forma que se encontra na pasta stages, coloquei uma “/” e após a “/” coloquei o nome do stage seguidamente do formato “.def”, desta forma o stage do Batman, será o stage “Brazil”. Então nos exemplos seguinte, eu fiz o mesmo, mas com outros chars e com stages diferentes para cada um, indicando um stage particular para cada um deles.
Obs: O importante nisso é nomear cada pasta do personagem com o mesmo nome do arquivo de extensão.def de dentro dela, ou seja, seguindo o exemplo acima no caso que indiquei o char do Batman, o nome da pasta do char e o nome do arquivo .def dele que estará dentro da pasta dele, ambos terão que estar com o nome “Batman”, pois caso esteja “batmannn” ou qualquer outro nome diferente em ambos, o mugen não conseguirá detectar o char, pois você estará indicando errado no select.def, o mesmo vale para os stages. A maioria dos chars vêm com a pasta e o arquivo .def do char nomeados de forma correta, mas é sempre bom verificar, e coloque sempre o nome do arquivo .def do char.
Depois de escrever o nome do personagem e indicar o caminho dos cenários, fecha o arquivo (select.def) e salve-o. Vamos ver como ficou o nosso jogo, vá até a pasta mugen e abra o aplicativo, verifique se os chars novos estão lá, se não estiverem, verifique novamente o procedimento para ver se você não errou em algo, e se o mugen der algum erro, isso pode ser por causa de algum char com incompatibilidade, neste caso, teste com outros chars.
2 – Determinando a ordem dos personagens
Os personagens que colocamos no jogo aparecerão em ordem aleatória para que você lute contra eles no arcade, de modo que, alguns podem até não aparecer para lutar. Se você prefere a ordem aleatória, deixa o arquivo select.def do jeito que está. Mas se quiser definir a ordem em que os adversários aparecerão, abra o arquivo select.def, vá até as linhas em que adicionamos os personagens e faça as seguintes mudanças:
Utilizarei o exemplo dado anteriormente para explicar.
batman, stages/brazil.def , order = 1
kyokusanagi, stages/orgy.def, order = 2
ryu, stages/MK4-Sala_vermelha.def, oder = 3
Vamos explicar as mudanças. Na primeira linha de personagens, temos batman, stages/brazil.def, order = 1. O aplicativo entende o código da seguinte maneira:
- batman(nome da pasta do personagem escolhido e também do arquivo *.def da pasta)
-stages/brazil.def (diretório e nome do cenário escolhido para tal personagem)
-order = 1 (ordem na qual o personagem aparecerá para lutar, no caso seria em primeiro)
Note que o máximo de ordens no mugen é dez (10), a partir de 11 adiante o mugen não irá detectar, você pode repetir algumas ordens, como por exemplo, usar a order = 1 mais de uma vez, assim dependendo como for os dois chars de ordem um (1) serão aleatórios entre si.
3 – Aumentando a tela do M.U.G.E.N
Vou citar duas formas de aumentar a tela do mugen, a primeira é apertando ALT + ENTER enquanto ele estiver aberto, desse modo a tela ficará full screen.
Contudo para mudar isso definitivamente, você deve abrir a pasta do mugen, ir na pasta data e abrir o arquivo Mugen.cfg com o bloco de notas, então procure pela seguinte parte:
;Enter the width and height of the resolution you want to set here.
;The optimal resolution is 320x240, but if your video card has problems
;You may want to try 640x480.
Width = 320
Height = 240
;This is the color depth at which to run MUGEN. You should set it to
;16 bit color unless your video card has problems with it.
;16-fastest, 24,32-slower, 8-slowest/worst
Depth = 16
;Set this parameter to 0 to disable screen stretching, and set it to 1 if
;you want to scale it up to fit the current resolution.
Stretch = 0
;Set this parameter to use a resolution-doubling filter. You will
;need a fast machine to use these filters. You will need to increase
;the screen resolution to at least 640x480 for these modes.
;0 - off
;1 - diagonal edge detection
;2 - bilinear filtering
;3 - horizontal scanlines
DoubleRes = 0
;DirectX mode
;Choose from Hardware, Software, Windowed, Overlay, Safe and None
;Hardware and Software run in full-screen. Windowed and Overlay
;run in a window. The windowed modes require you to set Depth to
;whatever color depth you are using for you desktop. The best results
;are when you run in 16-bit color. There is no advantage to running
;in 32-bit color. If Hardware, Software and Windowed fail, try Safe.
;None uses GDI to draw, so it's very slow. Use None only if
;you cannot get anything else to work.
;Overlay is not supported by all video cards, but can be faster than
;Windowed if it works.
DXmode = Windowed
;Set to 1 to enable vertical retrace synchronization. Do not enable
;if BlitMode = PageFlip.
VRetrace = 0
;Drawing mode
;Choose from Normal and PageFlip
BlitMode = PageFlip
E mudando as seguintes partes:
[Video Win]
;Enter the width and height of the resolution you want to set here.
;The optimal resolution is 320x240, but if your video card has problems
;You may want to try 640x480.
Width = 640 resolução foi aumentada.
Height = 480 –resolução foi aumentada.
;Set this parameter to 0 to disable screen stretching, and set it to 1 if
;you want to scale it up to fit the current resolution.
Stretch = 1 -mudando de 0 para 1.
;DirectX mode
;Choose from Hardware, Software, Windowed, Overlay, Safe and None
;Hardware and Software run in full-screen. Windowed and Overlay
;run in a window. The windowed modes require you to set Depth to
;whatever color depth you are using for you desktop. The best results
;are when you run in 16-bit color. There is no advantage to running
;in 32-bit color. If Hardware, Software and Windowed fail, try Safe.
;None uses GDI to draw, so it's very slow. Use None only if
;you cannot get anything else to work.
;Overlay is not supported by all video cards, but can be faster than
;Windowed if it works.
DXmode = full-screen - Mudando de windowed para full screen.
4 – Modificando a tela de seleção de personagens
Inicialmente, a tela de personagens conta com apenas dez slots, ou seja, você só pode colocar dez personagens no seu jogo. Caso você queira inserir mais personagens, vá até a pasta mugen , abra a pasta data e abra o arquivo system.def usando o bloco de notas. Com o arquivo aberto, procure pelas linhas:
;Character select definition
[Select Info]
fadein.time = 10
fadeout.time = 10
rows = 2
columns = 5
wrapping = 0 ;1 to let cursor wrap around
pos = 90,170 ;Position to draw to
showemptyboxes = 0 ;1 to show empty boxes
moveoveremptyboxes = 0 ;1 to allow cursor to move over empty boxes
cell.size = 27,27 ;x,y size of each cell (in pixels)
cell.spacing = 2 ;Space between each cell.
Vamos modificar as seguintes linhas:
rows = 2 ;esta linha, significa o número de linhas na tela de seleção.
columns = 5 ;esta outra, o número de colunas na tela de seleção.
cell.size = 27,27 ; esta aqui, modifica o tamanho do portrait do personagem na tela de seleção.
cell.spacing = 2 ; e esta, o espaço entre os portraits dos personagens na tela de seleção.
Para inserir mais personagens, aumente o número de linhas e de colunas. Para colocar mais cinco personagens, por exemplo, modifique a linha rows = 2 para rows = 3. Assim, sua tela de seleção de eprsonagensficará com três linhas e cinco colunas, totalizando quinze personagens. Você pode modificar a tela e colocar quantos personagens quiser; tome cuidado apenas para não exagerar na dose e colocar duzentos lutadores.
Você também pode definir a posição em que o grupo de personagens aparecerá na tela de seleção. Para isso abra o arquivo system.def usando o bloco de notas e procura pelas linhas:
;Character select definition
[Select Info]
pos = 90,170 .
5 – Modificando a trilha sonora
Até agora, você aprendeu o básico sobre mugen, inserindo seus lutadores e personagens (chars) prediletos e colocando novos cenários (stages). Mas ainda não aprendeu a incluir um elemento muito importante no jogo, as músicas. É agora que você tem que decidir qual será a trilha sonora de seu jogo de luta. Os arquivos de músicas devem ser do formado MP3; escolha todas as músicas que você deseja usar e as separe num diretório para não complciar o processo.
Para modificar a posição dos personagens, modifique o número da linha pos = 90,170. Para colocar os personagens mais para direita, diminua o primeiro número; se você preferir colocar mais para a esqueda, aumente o número. Para colocar mais para cima, aumente o segundo número. Caso queira colocar mais para baixo, diminua o segundo número. Faça suas alterações, salve o arquivo e teste o seu jogo para ver se está tudo como você quer. Se precisar, abra o arquivo novamente faça novas modificações.
6 – A trila sonora da apresentação
Depois de escolher a música para a tela de titulo, copie o arquivo (é só clicar com o botão direito do mouse sobre El e depois clicar em copiar) e jogue-o dentro da pasta sound, que fica dentro da pasta do mugen. Procure renomear a música escolhida como open.mp3.
Vá até a pasta Data e abra o arquivo system.def usando o bloco de notas. Com o arquivo aberto, procure pela linha [Music]. Abaixo você encontrará:
;Music to play at title screen.
title.bgm =
Para inserir a música na tela de título, modifique a linha title.bgm = para title.bgm = sound/open.mp3. Assim, você vai ouvir a música open.mp3 que está no diretório Sound[ na pasta Mugen. Salve o arquivo e faça o teste para ver se tudo está funcionando corretamente.
7 – A trilha sonora da tela de seleção de personagens
Nomeie o arquivo mp3 da tela de seleção de personagem como select.mp3. Vá até a pasta Data e abra o arquivo system.def usando o bloco de notas. Com o arquivo aberto, procure pela linha [Music]. Abaixo dessa linha você encontrará:
;Music to play at char select screen.
Select.bgm =
Para inserir a música na tela de seleção de personagem, modifique a linha select.bgm = para select.bgm = sound/select.mp3. Assim, você vai ouvir a música select.mp3 que está no diretório Sound[ na pasta Mugen. Salve o arquivo e faça o teste para ver se tudo está funcionando corretamente.
8 – A trilha sonora da tela VS
Nomeie o arquivo mp3 da tela de VS como vs.mp3. Vá até a pasta Data e abra o arquivo system.def usando o bloco de notas. Com o arquivo aberto, procure pela linha [Music]. Abaixo dessa linha você encontrará:
;Music to play at char versus screen.
vs.bgm =
Para inserir a música na tela de VS, modifique a linha select.bgm = para select.bgm = sound/vs.mp3. Assim, você vai ouvir a música vs.mp3 que está no diretório Sound[ na pasta Mugen. Salve o arquivo e faça o teste para ver se tudo está funcionando corretamente.
9 – A trilha sonora dos cenários
Primeiramente, separe uma música para cada cenário. Coloque todas elas na pasta Sound. Agora, vá até a pasta stages, abra a pasta do cenário em que você quer inserir a trila sonora e, em seguida, abra o arquivo com extensão *.def usando o bloco de notas.
Procure pela linha [Music]. Abaixo, você encontrará as linhas:
[Music]
bgmusic =
bgvolume = 0
Na linha bgmusic = 0, insira o caminho do arquivo de música que você quer ouvir quando o cenário for selecionado. A linha deve ficar assim:
[Music]
bgmusic = sound/cenario01.mp3 -note, coloque o nome que está na musica .mp3.
bgvolume = 0
Repita esse procedimento para todos os cenários, colocando uma música diferente em cada um.
10 – Definindo o menu inicial
Você pode modificar também o menu inicial. Além de mudar o nome dos modos, é possível escolher o local no qual o menu irá ficar. Abra o arquivo system.def usando o bloco de notas e procure pelas linhas:
;Title screen definition
[Title Info]
fadein.time = 10
fadeout.time = 10
menu.pos = 159,158
menu.item.font = 3,0,0
menu.item.active.font = 3,5,0
menu.item.spacing = 0, 13
; Names for each of the items in the menu. Names must be in quotes.
; Use "" to disable an item. If all are disabled, goes straight to demo mode
; (hold Esc to quit demos). *2001.11.14 NEW*
menu.itemname.arcade = "ARCADE" -----> Modos do jogo.
menu.itemname.versus = "VS MODE"
menu.itemname.teamarcade = "TEAM ARCADE"
menu.itemname.teamversus = "TEAM VS"
menu.itemname.teamcoop = "TEAM CO-OP"
menu.itemname.survival = "SURVIVAL"
menu.itemname.survivalcoop = "SURVIVAL CO-OP"
menu.itemname.training = "TRAINING"
menu.itemname.watch = "WATCH"
menu.itemname.options = "OPTIONS"
menu.itemname.exit = "EXIT"
; These parameters define the window in which the items are visible
; in.
menu.window.margins.y = 12, 8
menu.window.visibleitems = 5
menu.boxcursor.visible = 1 ;Set to 0 to disable default cursor display
menu.boxcursor.coords = -58,-10,57,2
; These are the sounds for cursor movement
cursor.move.snd = 100,0
cursor.done.snd = 100,1
cancel.snd = 100,2.
Para mudar os nomes dos modos, escreva entre as aspas deste modo:
menu.itemname.arcade = "Modo Arcade"
menu.itemname.versus = "Modo Versus"
Para mudar a posição do menu, modifique a linha menu.pos = 159,158. Você pode colocá-lo mais para direita, diminuindo o primeiro número, ou mais para esquerda, aumentando este número. Para colocá-lo mais para cima, aumente o segundo número, caso queira colocar mais para baixo, diminua esse número. Faça as alterações, salve o arquivo e teste o seu jogo para ver se está tudo como você quer. Se precisar, abra o arquivo novamente e faça novas modificações.
11 – Deixando os personagens mais fortes
Você pode aumentar a força dos seus personagens. Na pasta Chars, que fica dentro da pasta Mugen, abra o arquivo *.Cns do personagem escolhido usando o bloco de notas.
Procure pela linha [Data], e, na linha attack, digite um valor maior.
12 – Pastas e diretórios
As pastas e diretórios criados durante a instalação do programa não devem ser movidos. Caso isso aconteça, o programa com certeza não irá funcionar. Veja para que serve cada pasta criada e lembre-se de criar um backup de todos os arquivo que for modificar.
Pasta CHARS – descompacte os lutadores nesta pasta.
Pasta DATA – arquivo de configuração do Mugen.
Pasta DOCS – documentos do Mugen.
Pasta FONT – todas as fontes usadas no Mugen.
Pasta SOUND – todos os arquivos de som utilizados no Mugen.
Pasta STAGES – descompacte os seus cenários aqui.
Pasta GRAPHICS – esta pasta é muito importante, nela estão as figuras e animações usada sno Mugen.
13 – Arquivos de lutadores, cenários e teclas de atalho
Arquivos de lutadores.
Arquivo.DEF – define por completo o personagem. Este arquivo pode ser editado no bloco de notas e guarda informações como nome, força, versão e outras coisas mais.
Arquivo.SFF – este arquivo guarda todas as imagens que formam seu personagem.
Arquivo.CNS – um dos arquivos mais difíceis de editar; nele estão contidas as variáveis do seu jogador.
Arquivo.CMD – comandos do personagem; neste arquivo você programa um comando para uma animação/figura.
Arquivo.ACT – este arquivo contém a paleta de cores, determinando quantas cores diferentes o seu personagem terá quando for selecionado com botões diferentes.
Arquivo.SND – todos os efeitos de som e música de um personagem.
Arquivo.AR – arquivo determinante dos pontos de colisão do personagem. Este arquivo determina os locais em que o seu personagem pode ser atingido.
Arquivos dos cenários!
Na pasta stages você descompacta todos os cenários, os quais, geralmente, possuem dois arquivos:
Arquivo.DEF – arquivo com toda a programação e cordenadas do cenário.
Arquivo.SFF – arquivo com imagens e animações do cenário compactadas.
Teclas de Atalho
Não perca muito tempo com algo que você pode fazer apertando apenas uma tecla:
TECLA. EFEITO.
F1 Jogador 2 com Zero de energia
CTRL + F1 Jogador 1 com Zero de energia
F2 Barra de energia no mínimo
CTRL + F2 Diminuir energia (jogador 1)
SHIFT + F2 Diminuir energia (jogador 2)
F3 Barra de especial no máximo
F4 Reiniciar combate
F5 Zerar o tempo
F12 Capturar foto
CTRL + C Visualizar as caixas de colisão
CTRL + D Visualizar debug
CTRL + L Ocultar barras de energia e especial
CTRL + S Aumentar velocidade
CTRL + V Ativar o V-Sync
Barra de espaço Recarregar energia e especial
Esc Sair
[Data]
Life = 2000
Attack = 1000
Defense = 100.
Na linha life-2000, você pode definer qual é o valor da barra de energia e, na linha defense=100, você pode determinar o valor da defesa.
DWONLOUD MUGEN ORIGINAL
SE QUISER CRIAR SEU PROPRIO MUGEN BAIXE ESSA A BAIXO POIS EXISTEM ALGUNS JA PRONTOS MAS O MANEIRO É CRIAR DESDE O INIÇIO NESE CITE COLOCAREMOS CHARS STAGES E GAMES PRONTOS PARA OS PREGUIÇOSOS
MUGEN ORIGINAL
 http://www.baixaki.com.br/download/mugen.htm
http://www.baixaki.com.br/download/mugen.htm
MUGEN ORIGINAL
O QUE É MUGEN
M.U.G.E.N é um motor de jogo desenvolvida pela Elecbyte iniciada em 1999 usando a biblioteca Allegro. Esta engine permite qualquer pessoa criar personagens (conhecidos como chars), cenários e add-ons (screenpacks) através de arquivos de texto interpretados e compilações de gráficos e sons, e ainda suporta MP3 nos cenários durante o jogo e add-ons. A engine é poderosa e flexível, permitindo ao mesmo tempo o uso de funcionalidades encontradas em qualquer jogos 2D, como na série Street Fighter produzida pela Capcom ou King of Fighters, série produzida pela SNK.
Assinar:
Postagens (Atom)